La llegada del sistema operativo Windows 8 de Microsoft va a ser un paso adelante para muchos que popularizará además la proliferación de periféricos y equipos con interfaz táctil. Sin embargo también traerá consigo quebraderos de trabajo durante el periodo de adaptación inicial a la nueva interfaz, a la nueva manera de trabajar.
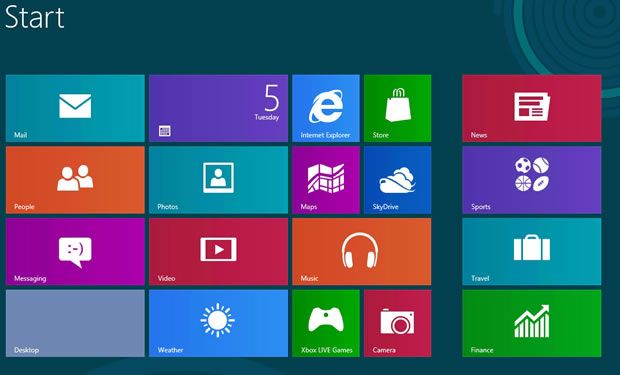
Para hacer más sencillo el uso del día a día para usuarios que no dispongan de interfaz táctil hemos creado una lista con todos los atajos de teclado de Windows 8, tampoco es que haya que estudiársela pero nos permitirá acceder a funcionalidades mucho más rápido:
- Tecla Windows: Cambiar entre la pantalla de inicio Modern UI y la última aplicación
- Tecla Windows + C: Abre la charms bar (barra de herramientas de Windows 8)
- Tecla Windows + Tab: Accede a la barra de herramientas Modern UI
- Tecla Windows + I: Accede a la configuración
- Tecla Windows + H: Accede a Compartir
- Tecla Windows + K: Accede a Dispositivos
- Tecla Windows + Q: Accede a la búsqueda de apps
- Tecla Windows + F: Accede a la búsqueda de ficheros
- Tecla Windows + W: Accede a la configuración de búsqueda
- Tecla Windows + P: Accede a la barra de la segunda pantalla
- Tecla Windows + Z: Barra de aplicaciones si estás ejecutando Modern UI
- Tecla Windows + X: Accede al menú de herramientas
- Tecla Windows + O: Orientación de la pantalla de bloqueo
- Tecla Windows + . : Mueve la pantalla dividida a la derecha
- Tecla Windows + Shift + . : Mueve la pantallla dividida a la izquierda
- Tecla Windows + V: Visualiza todas las notificaciones
- Tecla Windows + Shift + V: Visualiza todas las notificaciones en orden inverso
- Tecla Windows + PrtScn: Captura la pantalla y la graba en el directorio Imágenes
- Tecla Windows + Enter: Lanza Narrator
- Tecla Windows + E: Abre Mi PC
- Tecla Windows + R: Abre el diálogo Ejecutar…
- Tecla Windows + U: Abre el centro de Accesibilidad
- Tecla Windows + Ctrl + F: Abre búsqueda de PCs
- Tecla Windows + Pause/Break: Abre la página de Sistema
- Tecla Windows + 1..10: Lanza el programa equivalente de la barra Windows
- Tecla Windows + Shift + 1..10: Lanza una nueva instancia del programa equivalente al número de la barra Windows
- Tecla Windows + Ctrl + 1..10: Accede a la última instancia del programa de la barra de Windows equivalente
- Tecla Windows + Alt + 1..10: Accede a la lista de instancias del programa de la barra de Windows equivalente a ese número
- Tecla Windows + B: Selecciona el primer dispositivo del área de notificaciones y luego puedes usar las flechas para navegar por ellas, para abrir alguna, puedes resaltarla y pulsar Enter.
- Tecla Windows + Ctrl + B: Accede al programa que se está mostrando en el área de notificaciones
- Tecla Windows + T: Navegar entre los elementos de la barra de tareas
- Tecla Windows + M: Minimizar todas las ventanas
- Tecla Windows + Shift + M: Restaurar todas las ventanas minimizadas
- Tecla Windows + D: Mostrar/Ocultar el Escritorio
- Tecla Windows + L: Bloquear el ordenador
- Tecla Windows + Flecha arriba: Maximizar la ventana actual
- Tecla Windows + Flecha abajo: Minimizar / restaurar la ventana actual
- Tecla Windows + Inicio: Minimizar todas las ventanas excepto la que está en uso
- Tecla Windows + Flecha izquierda: Amontonar las ventanas en el lado izquierdo de las pantalla
- Tecla Windows + Flecha derecha: Amontonar las ventalas en el lado derecho
- Tecla Windows + Shift + Flecha arriba: Extiende la ventana actual a toda la altura de la pantalla
- Tecla Windows + Shift + Flecha Izqda/dcha: Mueve la ventana de un monitor al siguiente
- Tecla Windows + F1: Lanza la Ayuda y Soporte de Windows
- AvPag: Scroll derecha en la pantalla de inicio Modern UI
- RePag: Scroll izqda en la pantalla de inicio Modern UI
- Esc: Cierra el menú
- Ctrl + Esc: Cambia entre el escritorio Modern UI y la última aplicación
- Ctrl + Rueda de desplazamiento del ratón: Activa el zoom en el menú principal Modern UI
- Alt: Muestra una barra de menú oculta
- Alt + D: Selecciona la barra de direcciones
- Alt + P: Muestra el pane de previsualización en Windows Explorer
- Alt + Tab: Cambia entre aplicaciones abiertas
- Alt + Shift + Tab: Cambia entre aplicaciones abiertas en sentido inverso al anterior
- Alt + F: Cierra la ventana actual y abre el diálogo Apagar Windows si estás en el escritorio
- Alt + barra espaciadora: Accede al menú de atajos de la ventana actual
- Alt + Esc: cambia entre los programas abiertos en el orden en el que se abrieron
- Alt + Enter: Abre el diálogo de propiedades del elemento seleccionado
- Alt + PrtScn: Captura una imagen de la ventana activa y la deja en el portapapeles
- Alt + Flecha arriba: Mueve al nivel de directorio anterior dentro de Windows Explorer
- Alt + Flecha izqda: Muestra el directorio anterior
- Alt + Flecha dcha: Muestra el directorio siguiente
- Shift + Insertar: Evita el autorun de CD / DVD
- Shift + Supr: Borra permanentemente un archivo, sin pasar por la papelera de reciclaje
- Shift + F6: Cambia entre los elementos de una ventana o diálogo
- Shift + F10: Accede al menú contextual del elemento seleccionado
- Shift + Tab: Cambia entre los elementos de dentro de una ventana en orden inverso
- Shift + Clic: Selecciona un grupo consecutivo de elementos
- Shift + Clic en un botón de la barra de herramientas: Lanza una nueva instancia del programa en cuestión
- Shift + clic derecho en un botón de la barra de herramientas: Accede la menú contextual de ese elemento
- Ctrl + A: Selecciona todos los elementos
- Ctrl + C: Copiar
- Ctrl + X: Cortar
- Ctrl + V: Pegar
- Ctrl + D: Borrar elemento seleccionado
- Ctrl + Z: Deshacer
- Ctrl + Y: Volver a hacer (acción inversa a Ctrl+Z)
- Ctrl + N: Nueva ventana de Windows explorer
- Ctrl + W: Cierra la ventana de Windows Explorer
- Ctrl + E: Selecciona la caja de búsqueda de la ventana
- Ctrl + Shift + N: Crea un nuevo directorio
- Ctrl + Shift + Esc: Abre el Administrador de Tareas de Windows
- Ctrl + Alt + Tab: Usa las teclas de flecha para pasar entre las ventanas abiertas
- Ctrl + Alt + Supr: Accede a la pantalla Windows Security
- Ctrl + Clic: Selecciona múltiples elementos individuales
- Ctrl + Clic y arrastra un elemento: Copia ese elemento
- Ctrl + Shift + Clic y arrastra un elemento: Crea un acceso directo de ese elemento
- Ctrl + Tab: Navega entre las pestañas
- Ctrl + Shift + Tab: Navega de manera inversa entre pestañas
- Ctrl + Shift + Clic en un botón de la barra de herramientas: Lanza una instancia como administrador
- Ctrl + Clic en un botón agrupado de la barra de herramientas: Navega entre las instancias del programa
- F1: Ayuda
- F2: Renombre un fichero
- F3: Abre la búsqueda
- F4: Muestra la lista de la barra de direcciones
- F5: Refresca la pantalla
- F6: Cambia entre los elementos de una ventana o diálogo
- F7: Muestra el historial de comandos en una línea de comandos
- F10: Muestra la barra de menú oculta
- F11: Cambia a pantalla completa
- Tab: Equivalente a F6, Cambia entre los elementos de una ventana o diálogo
- PrtScn: Captura toda la pantalla y la copia en el portapapeles
- Inicio: Mueve la ventana activa arriba
- Fin: Mueve la ventana activa abajo
- Suprimir: Borra el elemento seleccionado
- Tecla de borrar: Muestra el directorio anterior en Windows Explorer. Mueve a un nivel superior en los diálogos de Abrir o Salvar.
- Esc: Cierra una ventana de diálogo
- (+) del teclado numérico -activo-: muestra los contenidos del directorio seleccionado
- (-) del teclado numérico -activo-: cierra el directorio seleccionado
- (*) del teclado numérico -activo-: Expande todos los subdirectorios del directorio seleccionado
StickyKeys:
- Pulsa 5 veces Shift para activarlas o apagarlas
FilterKeys:
- Pulsa la flecha de la derecha durante 8 segundos para activarlas o desactivarlas
ToggleKeys:
- Pulsa Bloque numérico durante 5 segundos para activar o desactivar la función
Ventajas, desventajas y limitaciones Instalar un nuevo programa, aplicación o sistema operativo, lógicamente siempre nos trae beneficios debido a las mejoras que se implementan, pero para algunas personas dichas mejoras pueden no ser significativas, de acuerdo al uso que se le dé al equipo.
En ocasiones es más lo que se pierde que lo que se gana, son más los conflictos que nos pueden traer que lo nuevo verdaderamente útil. Tratándose de un sistema operativo completo, bien vale la pena pensarlo bien antes de decidirse a instalarlo.
Windows 8 está enfocado para ser usado en dispositivos portatiles como teléfonos Smartphone y tabletas, un mercado en el que las versiones anteriores de Windows no eran funcionales.
Estos equipos no poseen ratón ni muchas veces teclados físicos, por lo que se introduce una interface llamada Modern UI, que rompe con todo lo que estábamos acostumbrados desde los primeros Windows.
Por supuesto que Windows 8 también funciona en equipos de escritorio, pero al usuario acostumbrado a Windows 7 o XP, puede resultar frustrante después de haberlo instalado.
Las ventajas que posee el sistema operativo Windows 8.1 son:
- Inicio y apagado más rápido que sistemas operativos anteriores.
- Funcionamiento más eficiente del sistema, incluso en equipos con pocas prestaciones de hardware.
- Incluye un programa antivirus y antimalware propio.
- Posee un nuevo menú más interactivo en el cual se muestra las aplicaciones
- Integración con las redes sociales. Una de las funcionalidades más atrayentes, que permite recibir notificaciones de forma automática y participar en redes como Facebook, Twitter y otras.
- Compatibilidad con dispositivos externos de última generación, como celulares, impresoras, etc.
- El menú de acceso se puede configurar el diseño como según gusto del usuario
- La mayoría de las herramientas son configurables
- Aplicaciones disponibles en la tienda de Microsoft. Es el primer sistema operativo con una tienda de aplicaciones incluida. Windows 8 incluye algunas aplicaciones elementales, pero hay una gran multitud de ellas disponibles para descargar e instalar desde la tienda, la gran mayoría gratis. La gran ventaja es que todas están certificadas por Microsoft, por lo que no debe existir ningún problema ni incompatibilidad. No tendremos que preocuparnos por programas que puedan incluir malware.
- Una de las mayores ventajas es la aplicación skydrive o mejor conocido como cloud esta función que posee este sistema operativo nos permite respaldar información de manera online, sin tener que usar ninguna aplicación externa.
- Soporte para pantalla táctil, una funcionalidad extra del sistema.
Sus desventajas y limitaciones:
 Los requisitos de hardware necesarios para instalar Windows 8 no los poseen muchos de nuestros equipos. Para que funcionen las aplicaciones Modern UI, el mínimo de resolución es 1024×768 pixeles y es necesario 1366×768 pixeles para poder visualizar dos aplicaciones al mismo tiempo.
Los requisitos de hardware necesarios para instalar Windows 8 no los poseen muchos de nuestros equipos. Para que funcionen las aplicaciones Modern UI, el mínimo de resolución es 1024×768 pixeles y es necesario 1366×768 pixeles para poder visualizar dos aplicaciones al mismo tiempo.
La mayoría de las Laptops o Notebooks no soportan resoluciones verticales de 768 pixeles, quedando descartadas.
La mayoría de los monitores usados en equipos de escritorio actualmente soportan hasta 1280×1024 pixeles, por lo que no pueden representar dos aplicaciones.
Resolución mínima necesaria en la pantalla para instalar Windows 8 en una PC o Laptop, para que funcione correctamente el nuevo estilo visual Modern UI o Metro.
- Windows 8 exige casi constantemente una conexión a internet para cualquier tarea, con cuadros de alertas que pueden ser desesperantes al trabajar offline.
- El que este acostumbrado a usar en sus tareas programas del software libre por las características de personalización y control total que toma sobre ellas, en Windows 8 no tendrá esa opción.
- Windows 7 y Vista admiten compatibilidad con aplicaciones hechas para sistemas anteriores, en Windows 8 debido a sus características es imposible.
- Muchas de sus aplicaciones al inicio son gratuitas pero al tiempo son cobradas
- otra desventaja es el internet explorer, el cual posee una gran desventaja la cual es que no deja instalar el adobe flash player y esta es la razón por la que no se puede ver ciertos videos de algunos formatos
Algunas nuevas funciones y mejoras que introduce Windows 8
Windows 8 introduce nuevas herramientas y funciones, algunas de ellas nos facilitan el uso del sistema y otras nos evitan tener que instalar programas adicionales.
Se incluye Windows Defender un completo programa antivirus
Es la primera versión de Microsoft que incluye verdaderamente una aplicación anti-malware, que hace que sea innecesario instalar un programa antivirus adicional.
Se trata de una nueva versión de Microsoft Security Essentials, que también está disponible para instalar en sistemas anteriores.
Windows Defender funciona de forma silenciosa y no afecta en nada el rendimiento ni la velocidad del sistema. Se actualiza de forma automática sin consumir recursos ni ancho de banda.
Ver y abrir los archivos PDF en Windows 8
Los populares archivos con la extensión PDF hasta ahora era necesario instalar programas en el equipo como Adobe Reader u otros para poder leerlos.
Ahora no es necesario, Windows incluye la aplicación Lector que de forma predeterminada los abre.
Hacer capturas de pantalla en Windows 8
Todos los sistemas operativos modernos permiten con la tecla ImprPant copiar el contenido de lo que se muestra en pantalla. La imagen resultante es necesario pegarla en un programa de edición.
Ahora en Windows es posible crear una imagen al hacer una captura que será guardada automáticamente.
Restaurar la PC y reinstalar Windows
Adicional a la tradicional función de Restaurar sistema, ahora Windows 8 incluye dos nuevas herramientas: Restaurar la PC y Reinstalar Windows.
La primera de ella permite restaurar la configuración de fábrica de Windows, sin eliminar los datos personales y manteniendo a salvo las aplicaciones instaladas desde la tienda.
La segunda crea una instalación limpia.
Imprimir desde las aplicaciones de Windows 8
Imprimir desde cualquiera aplicación de Windows 8 ahora es más fácil.
Desde cualquiera aplicación aunque esté a pantalla completa, solo usa las teclas Control +P y se mostrará una barra lateral con la vista previa que tendrá la imagen impresa.
Windows 8 incluye los drivers de más de 2500 impresoras (el 80% de las más recientes), que son instaladas de forma automática.
Instalar una máquina virtual en Windows 8
En Windows 8 ahora no es necesario instalar programas adicionales para crear unidades virtuales. Se incluye una aplicación llamada Hyper-V bastante fácil de usar.
Para instalarla haz lo siguiente:
- Abre el comando Ejecutar usando las teclas: Windows + R
- Copia o pega OptionalFeatures.exe y presiona la tecla Enter
- En la ventana Características adicionales de Windows marca la casilla Hiper-V para instalarla.
-
Ventajas.
- El sistema operativo cuenta con un nuevo menú de inicio que es muy impecable ya que muestra solo las aplicaciones que el usuario quiere tener visibles en este, asiendo que disminuya el estrés visual.
- Las aplicaciones son interactivas, al ser tan personalizado Windows 8 en el menú tiene acceso al correo electrónico, a una aplicación de mensajería instantánea con un diseño muy fluido.
- Al crear una cuenta no pide un nombre si no tu cuenta de correo pero solo de Hotmail, por que con ello sincroniza las aplicaciones con tu correo, calendario, etc.
- Skydrive es una de las aplicaciones que impresionó ya que es como la dichosa nube de Apple llamada I Cloud, que consiste tener archivos en un espacio virtual y acceder a ellos desde cualquier parte con una conexión a Internet.
- El Sistema de Windows 8 es más rápido al encender el equipo.
- Todo es muy personalizado.
Desventajas.
- El Sistema Operativo esta enfocado a tablets no a un computador que no cuente con pantalla táctil llamada touch, si no cuenta con este tipo de pantalla la experiencia de usuario no va a ser tan satisfactoria.
- Las aplicaciones por a hora son gratuitas pero cuando el sistema operativo este en forma, algunas van hacer cobradas y esto no es muy favorable para las persona; como estudiantes y otra clases de bajos recursos.
- La aplicación de Internet Explore que no es beta tiene una insuficiencia ya que no deja Instalar Adobe Flash Player y por este motivo no se pueden ver ciertos vídeos y juegos flash por lo que causa molestia.
- Por el momento todas las aplicaciones no están en funcionamiento total, no solo porque son beta si no por que no están disponibles para varios países ente ellos Colombia, Argentina entre otros.















