Octavo
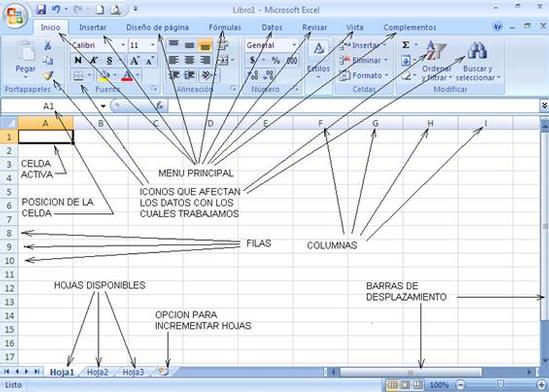
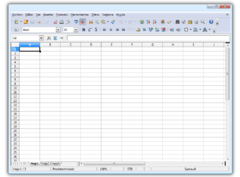
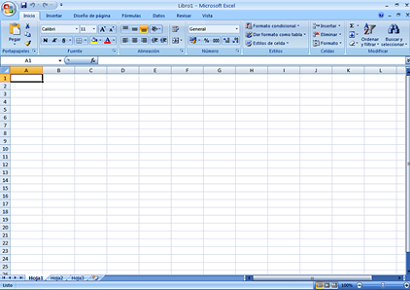
· Es una hoja de cálculo.
· Puede hacer cálculos muy largos.
· Tiene limitaciones increíblemente pequeñas.
· Una tabla no es un reto par Excel.· Plantillas y ejemplos muy explícitos.
· Relleno y formato de celdas.
Microsoft Excel puede realizar 327 funciones, las categorías son estas:
1.- funciones de complemento y automatización.
2.-funciones de cubo.
3.- funciones de base de datos.
4.- funciones de fecha y hora
5.- funciones de ingenierías.
6.- funciones financieras.
7.- funciones de información.
8.- funcioneslógicas.
9.- funciones de búsqueda y referencia.
10.- funciones matemáticas y trigonométricas.
11.- funciones estadísticas.
12.- funciones de texto.
Aplicaciones de Excel paragráficosUtilizar gráficos como marcadores de datosPuede agregar imágenes a gráficos incrustados y a hojas de gráficos, así como utilizar imágenes como marcadores de datos. Utilizar gráficos como hipervínculosPuedeactivar los gráficos y los botones de forma que actúen como hipervínculos. Al hacer clic en el gráfico, irá a una ubicación determinada del documento o de la página Web actual, a un libro de MicrosoftExcel o a una página Web distinta, o bien a un archivo creado con un programa diferente. Por ejemplo, puede insertar un gráfico que represente el símbolo de las acciones de su organización y utilizarlocomo hipervínculo para abrir una página que contenga los precios actuales de las acciones.Gráfico hipervinculadoUtilizar macros con gráficosPuede asignar una macro, es decir, un programa automatizadode Visual Basic para Aplicaciones, para que se ejecute al hacer clic en un gráfico o botón. Incluso, puede usar gráficos en hojas de cálculo con el fin de crear una interfaz para el programaautomatizado. Por ejemplo, puede crear un gráfico que represente una calculadora y asignarle una macro que busque y muestre el presupuesto mensual de la compañía presupuesto mensual de la compañía
https://support.office.microsoft.com/es-es/article/%C2%BFQu%C3%A9-es-Excel-8373c3d7-bd64-4b7f-bdbd-1fa4b2007b09?CorrelationId=1c65cb0b-560f-472b-b720-097492619611&ui=es-ES&rs=es-ES&ad=ES
https://www.buenastareas.com/ensayos/Las-Caracteristicas-De-Microsoft-Excel/2508786.html
https://es.wikipedia.org/wiki/P%C3%A1gina_web

Opinion personal :
Esta pagina es de gran uso ademas de brindar su gran y muy util apoyo nos brinda una gran espacop para formular y guardar contenidos de imformacion
4) Cuales son difrentes versiones que existen de microfosof exel
R/ La lista de versiones de Microsoft Excel que han sido lanzadas al mercado para Microsoft Windows son:
En el año 1987 Excel 2.0.
En el año 1990 Excel 3.0.
En el año 1992 Excel 4.0.
En el año 1993 Excel 5.0 (Office 4.2 & 4.3).
En el año 1995 Excel 7.0 (Office ‘95).
En el año 1997 Excel 8.0 (Office ‘97).
En el año 1999 Excel 9.0 (Office 2000).
En el año 2001 Excel 10.0 (Office XP).
En el año 2003 Excel 11.0 (Office 2003).
En el año 2007 Excel 12.0 (Office 2007).
En el año 2010 Excel 14.0 (Office 2010).
https://espanol.answers.yahoo.com/question/index?qid=20120208193505AAsJ88A
https://www.cavsi.com/preguntasrespuestas/cuales-son-las-versiones-de-excel/
https://support.office.microsoft.com/es-mx/article/Usar-Office-Excel-2010-con-versiones-anteriores-de-Excel-2fd9ffcb-6fce-485b-85af-fecfd651a5ac?CorrelationId=66278573-4f56-4175-a9b1-a5537bd00a98&ui=es-ES&rs=es-MX&ad=MX 
|
Abrir los botones de acceso (Buscar, Compartir, Inicio, Dispositivos y Configuración). |
Apunta a la esquina superior derecha o a la esquina inferior izquierda para ver los accesos (intenta mover el puntero del mouse más allá de la esquina hasta que desaparezca). Cuando aparezcan los accesos, sube o baja por el borde y haz clic en el que desees. 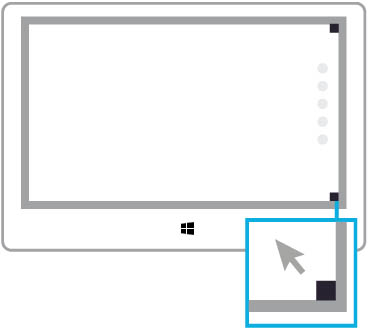 |
Todos los accesos:
tecla del logotipo de Windows  +C +C
Acceso a Buscar:
tecla del logotipo de Windows  +S +S
Acceso a Compartir:
tecla del logotipo de Windows  +H +H
Acceso a Inicio:
tecla del logotipo de Windows 
Acceso a Dispositivos:
tecla del logotipo de Windows  +K +K
Acceso a Configuración:
tecla de logotipo de Windows  +I +I |
|
Buscar en el equipo (aplicaciones, configuraciones y archivos), en Internet o dentro de una aplicación. |
Pulsa o haz clic en el botón Buscar
 en la pantalla Inicio. en la pantalla Inicio.También puedes apuntar a la esquina superior derecha (intenta mover el puntero del mouse más allá de la esquina hasta que desaparezca). Cuando aparezcan los accesos, baja por el borde, haz clic en Buscar y después escribe el término de búsqueda. Si quieres ver una lista de todas las aplicaciones del equipo, haz clic en la flecha hacia abajo en la esquina inferior izquierda de la pantalla Inicio. |
Si estás en la pantalla Inicio, comienza a escribir el término de búsqueda.
Abrir el acceso a Buscar:
tecla del logotipo de Windows  +S +S
Buscar en la aplicación que tengas abierta:
tecla del logotipo de Windows  +Q +Q
Buscar configuración:
tecla de logotipo de Windows  +W +W
Buscar archivos:
tecla de logotipo de Windows  +F +F |
|
Acceder a los comandos y menús contextuales de una aplicación. |
Haz clic con el botón derecho en la aplicación y luego haz clic en el comando que desees. O bien, haz clic con el botón derecho en un elemento para ver las opciones específicas del elemento.  |
Dentro de una aplicación: tecla del logotipo de Windows
 +Z +Z |
|
Cambiar entre aplicaciones abiertas. |
Para cambiar a la aplicación usada más recientemente, apunta a la esquina superior izquierda (intenta mover el puntero del mouse más allá de la esquina hasta que desaparezca). Cuando aparezca la aplicación anterior, haz clic en la esquina. Para cambiar a una aplicación diferente, apunta a la esquina superior izquierda y, a continuación, desplázate hacia abajo por el borde. Cuando aparezcan las otras aplicaciones, haz clic en la que desees. 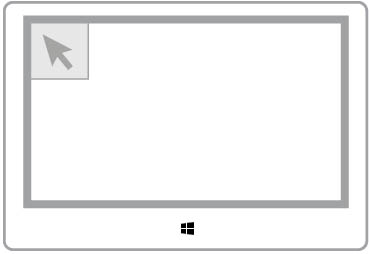 |
Tecla del logotipo de Windows
 +Tab: alterna entre las aplicaciones y el escritorio +Tab: alterna entre las aplicaciones y el escritorioAlt+Tab: cambia entre todas las aplicaciones, incluidas las aplicaciones del escritorio |
|
Utilizar hasta cuatro aplicaciones una al lado de otra. Notas:
|
Arrastra tu aplicación desde la parte superior de la pantalla y colócala a la izquierda o a la derecha. A continuación, ve a la pantalla Inicio y haz clic en otra aplicación. Si ya tienes abiertas dos aplicaciones en paralelo, puedes insertar la aplicación en la izquierda, en la derecha o en el medio, o reemplazar una de las aplicaciones abiertas actualmente. También puedes apuntar a la esquina superior izquierda y después bajar el puntero para ver una lista de las aplicaciones usadas recientemente. Haz clic en la aplicación y arrástrala para insertarla. 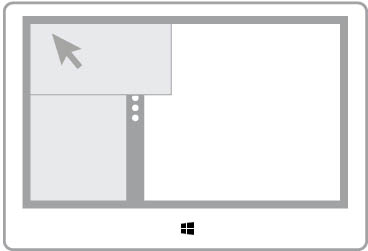 |
Tecla del logotipo de Windows
 +Punto y, luego, Flecha izquierda o derecha +Punto y, luego, Flecha izquierda o derecha |
|
Abrir el escritorio. |
Ve a la pantalla Inicio y haz clic en el icono de escritorio. |
Tecla del logotipo de Windows
 +D +D |
|
Acercar o alejar en Inicio |
En Inicio, haz clic en el icono
 en la esquina inferior derecha o Ctrl+rueda del mouse para alejar. Haz clic en cualquier lugar para volver a acercar el zoom. en la esquina inferior derecha o Ctrl+rueda del mouse para alejar. Haz clic en cualquier lugar para volver a acercar el zoom. |
Ctrl+Signo más para acercar Ctrl+Signo menos para alejar |
|
Mostrar la barra de título en una aplicación de la Tienda Windows. |
Apunta a la parte superior de la aplicación. |
(No hay comando de teclado). |
|
Cerrar una aplicación. |
Apunta a la parte superior de la pantalla y, a continuación, haz clic enCerrar en la barra de título. También puedes cerrar aplicaciones que has usado recientemente; para ello, apunta a la esquina superior izquierda y desplázate hacia abajo por el borde. Haz clic con el botón derecho en la aplicación que quieras y luego haz clic en Cerrar. |
Tecla del logotipo de Windows
 +Flecha abajo +Flecha abajo |
|
Mostrar la barra de tareas en la pantalla Inicio. |
Apunta al borde inferior. (Si has movido la barra de tareas a otro borde, apunta a ese borde). |
Tecla del logotipo de Windows
 +T: selecciona la primera aplicación de la barra de tareas. +T: selecciona la primera aplicación de la barra de tareas. |
|
Cerrar el equipo. |
Si hay un icono de inicio/apagado
 en la pantalla Inicio, pulsa o haz clic en dicho icono y, a continuación, pulsa o haz clic en Apagar. en la pantalla Inicio, pulsa o haz clic en dicho icono y, a continuación, pulsa o haz clic en Apagar.También puedes apuntar a la esquina inferior derecha (intenta mover el puntero del mouse más allá de la esquina hasta que desaparezca). Cuando aparezcan los accesos, sube por el borde y haz clic enConfiguración. Haz clic eninicio/apagado y, a continuación, selecciona una opción de apagado. |


